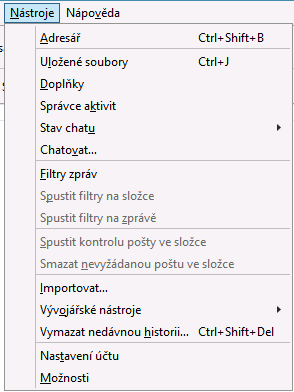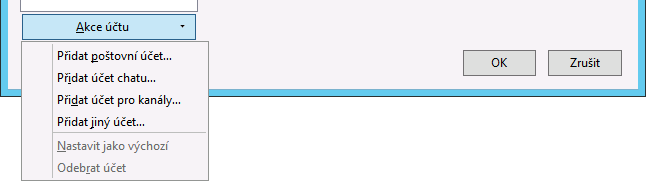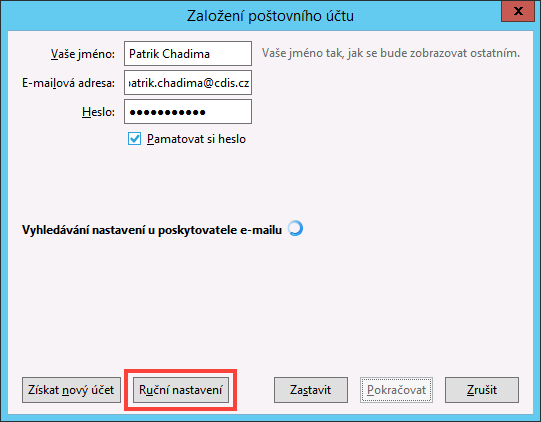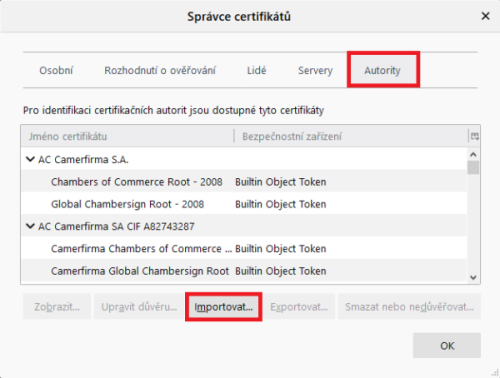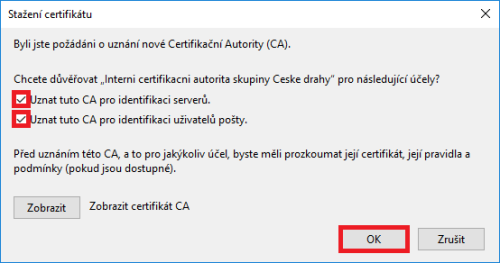2.1. Mozilla Thunderbird¶
V panelu nabídek (lišta nabídek) vyberte Nástroje -> Nastavení účtu
Klepněte na tlačítko Akce účtu (Alt + a) a zvolte Přidat poštovní účet... (Alt + p)
Vyplňte postupně požadovaná pole:
Vaše jméno: Vaše celé jméno (bude se zobrazovat přijemci zpráv)
E-mailová adresa: Vaše emailová adresa v systému EPOS (např.:prijmeni@epos.cd.cz)
Heslo: Vaše heslo ke schránce v systému EPOS (získali jste ho při vyplňování žádosti o schránku)
Klepněte na tlačítko Pokračovat
Aplikace se pokusí vyhledat nastavení k zadanému účtu. Tento krok přeskočte a zadejte nastavení ručně klepnutím na tlačítko Ruční nastavení (Alt + u).
Vyplňte údaje:
Informace v horní části dialogu ponechte beze změny
Údaje ve spodní části dialogu nastavte následovně:
2.1.1. Nastavení příchozího serveru¶
2.1.1.1. Příchozí: IMAP¶
Název Serveru: imap.epos.cd.cz
Port: 993
SSL: SSL/TLS
Autentizace: Heslo, zabezpečený přenos
2.1.1.2. Příchozí: POP3¶
Název Serveru: pop3.epos.cd.cz
Port: 995
SSL: SSL/TLS
Autentizace: Heslo, zabezpečený přenos
2.1.2. Nastavení odchozího serveru¶
Odchozí: SMTP
Název serveru: smtp-epos2.cdis.cz
Port: 25
SSL: STARTTLS
Autentizace: Heslo, zabezpečený přenos
Uživatelské jméno:
Příchozí: Váš email v systému EPOS
Odchozí: Váš email v systému EPOS
Klepněte na tlačítko Dokončit.
Nastavení účtu je hotovo.
2.1.3. Import certifikátů CA¶
Pro správnou funkčnost EPOS schránky v Thunderbirdu je nutné mít nainstalované potřebné certifikáty. Import těchto certifikátů se provádí přímo v Thunderbirdu.
Z webu certifikační autority si stáhněte Kořenový certifikát certifikační autority.
Z webu certifikační autority si stáhněte Podřízenou certifikační autoritu CA_CDIS.
V Thunderbirdu > F10 > Nástroje > Možnosti > Soukromí a zabezpečení > Správce certifikátů
Záložka Autority > Importovat
Vyberte stažený certifikát a potvrďte.
Následně zvolte důvěřovat a opět potvrďte.
Stejný postup opakujte u dalšího certifikátu.
Po naimportování certifikátů restartujte Thunderbird.
2.1.4. Nastavení Kalendáře (doplněk Lightning) a Adresáře (doplněk SOGo Connector)¶
Pro správnou funkci musíte mít nainstalován-povolen doplněk Lightning
Klepněte na Soubor -> Nový -> Kalendář
V dialogovém okně Vytváření nového kalendáře vyberte možnost V síti a klepněte na Další (Alt+d)
Vyberte formát CalDAV a vypňte adresu. Adresu jednotlivých kalendářů získáte ve webovém rozhraní pošty EPOS. Výchozí kalendář má adresu:
https://epos2.cdis.cz/SOGo/dav/<emailova.adresa@epos.cd.cz>/Calendar/personal/
Klepněte na tlačítko Další a vyplňte požadované údaje jako jsou Název. Můžete zde také vybrat barvu událostí kalendáře a zvolit zda chcete zobrazovat upozornení (ve výchozím stavu zaškrtnuto)
Klepnutím na tlačítko Další se dostanete na poslední stránku
průvodce a budete vyzváni (v novém dialogovém okně) k zadání
přihlašovacích údajů ke kalendáři:
Uživatelské jméno: Váš email v systému EPOS
Heslo: Vaše heslo ke schránce v systému EPOS (získali jste ho při vyplňování žádosti o schránku)
Po úspěšném ověření klepněte na tlačítko Dokončit a jste hotovi.
2.1.5. Nastavení Globálního adresáře (LDAP)¶
V panelu nabídek (lišta nabídek) vyberte Nástroje -> Adresář Ctrl+Shit+B
V okně Adresáře klepněte na Soubor -> Nový -> LDAP Adresář
V následujícím okně vyplňte požadované hodnoty:
Název serveru: Globální adresář (může být libovolný)
Adresa serveru: ldap.epos.cd.cz
Základní rozlišovací jméno: o=Ceske drahy,c=cz
Číslo portu: 389
Klepněte na OK a jste hotovi.
Tip
Pokud chcete aby adresář aplikace Thunderbird vracel více položek než 100 nastavte hodnotu Nevracet více než: na záložce Rozšířené na vyšší hodnotu např.: 1000
Varování