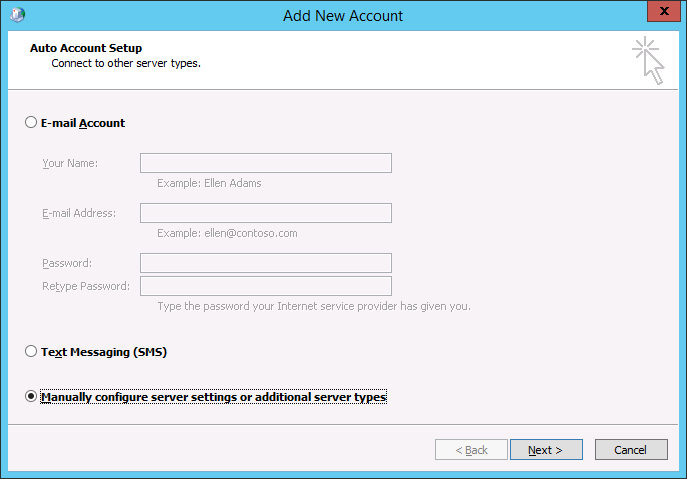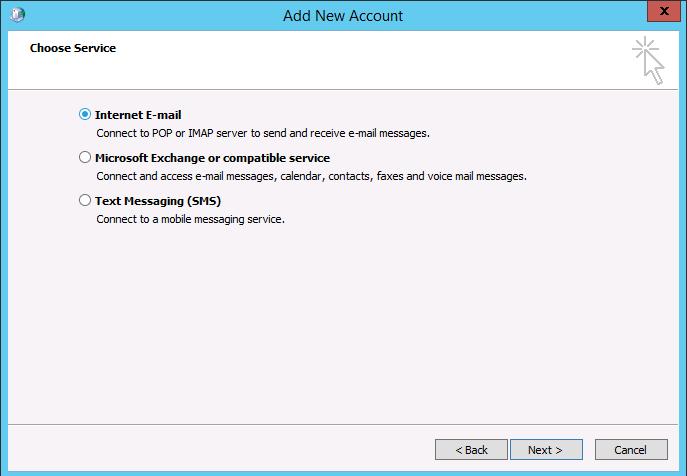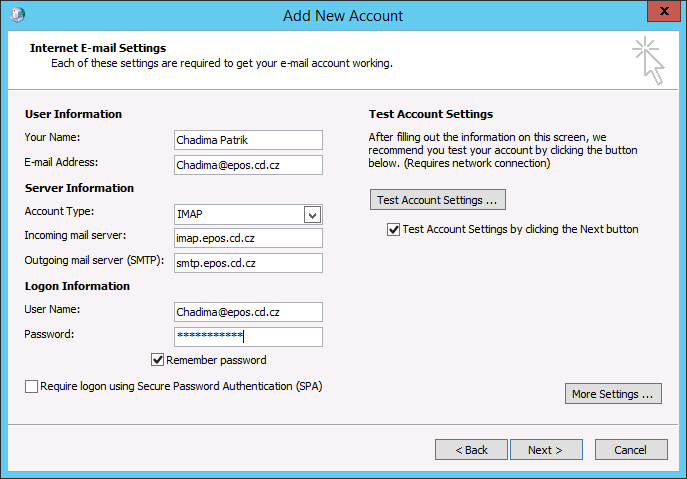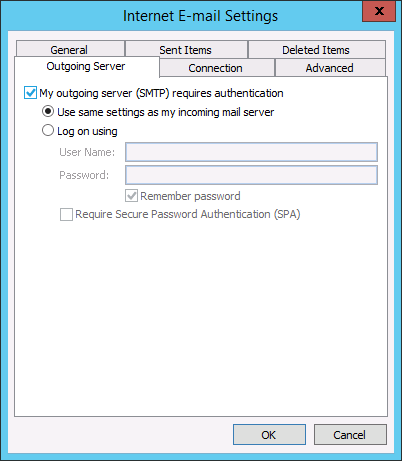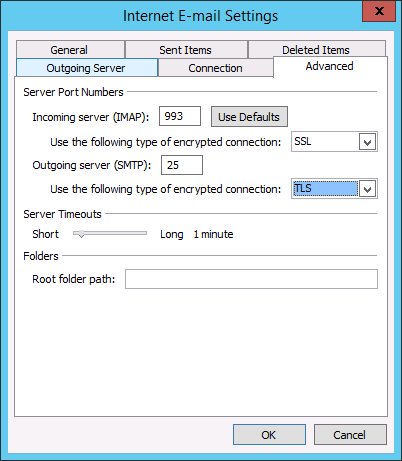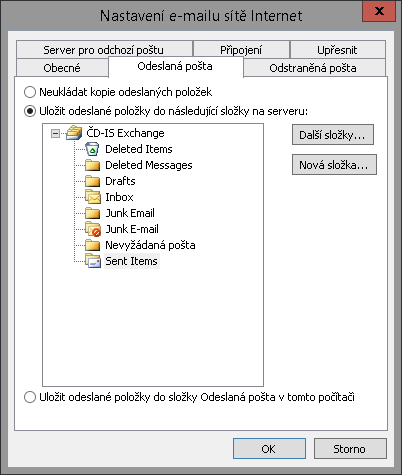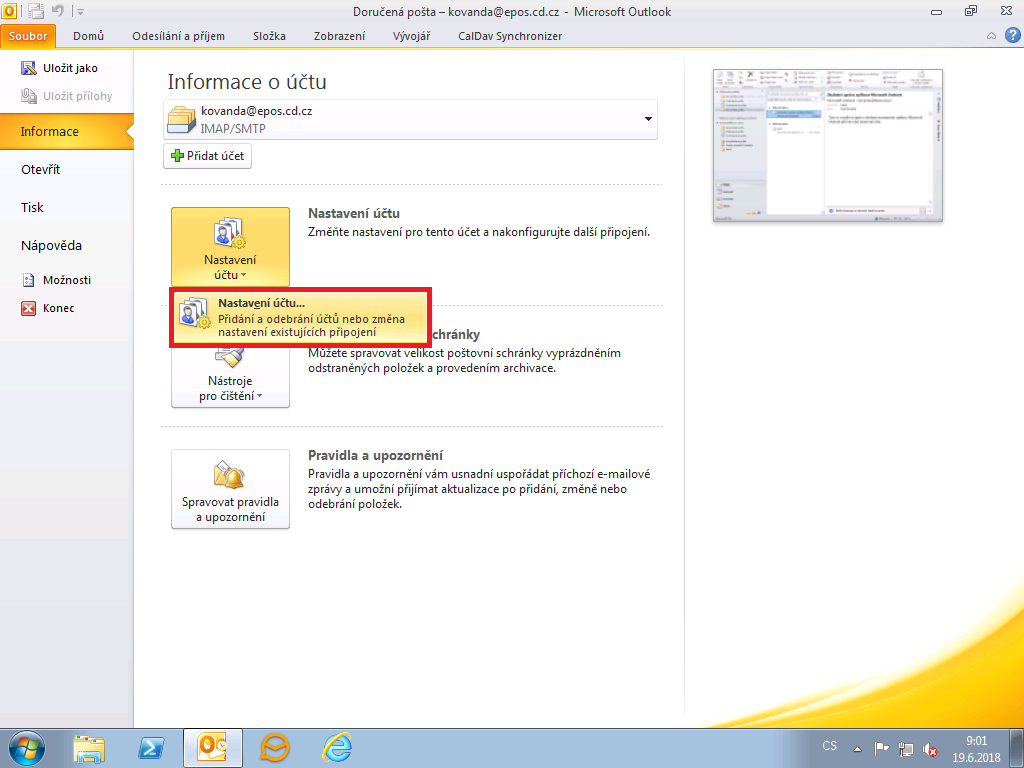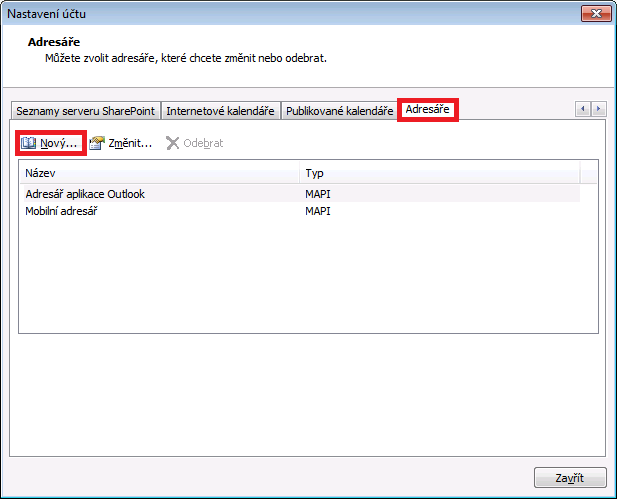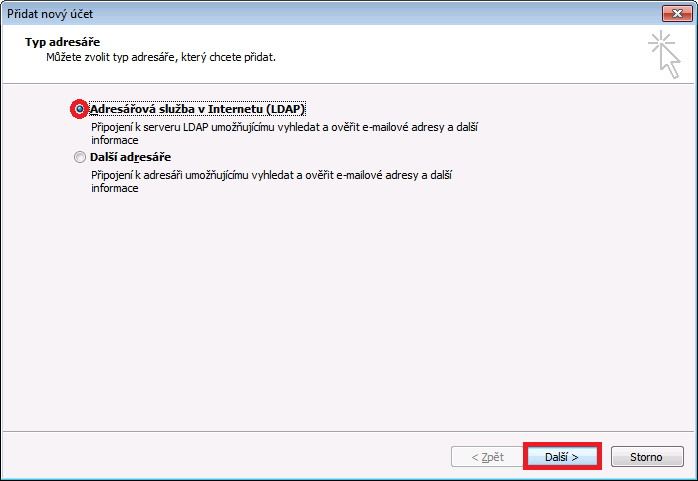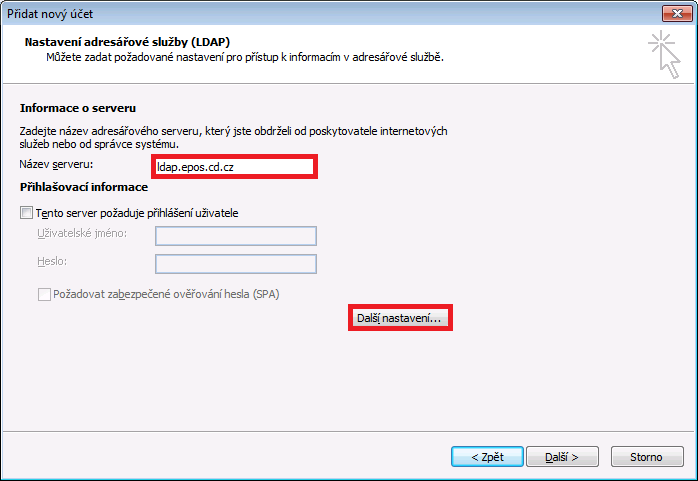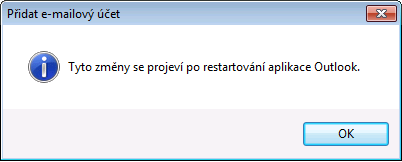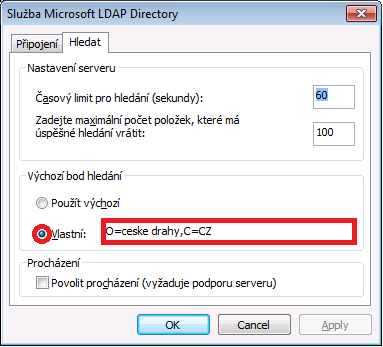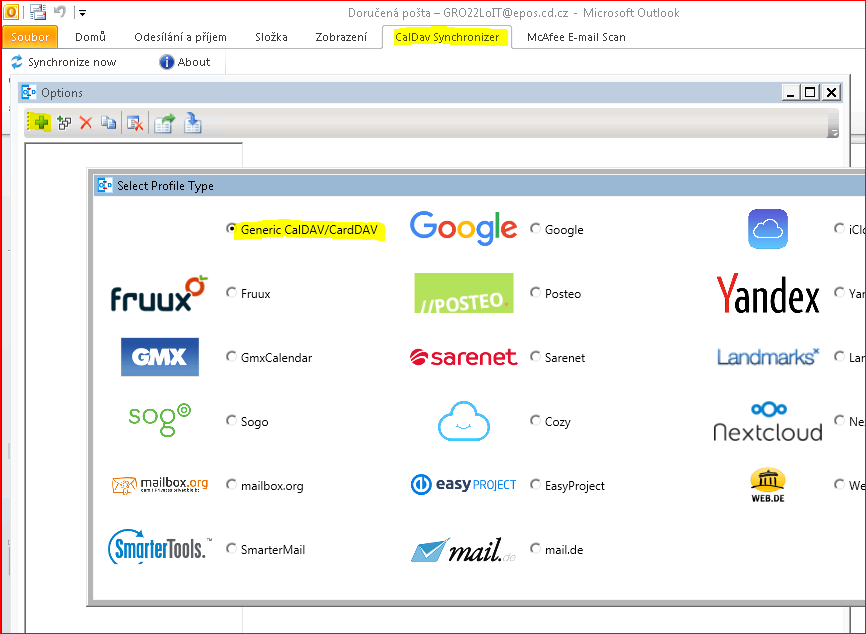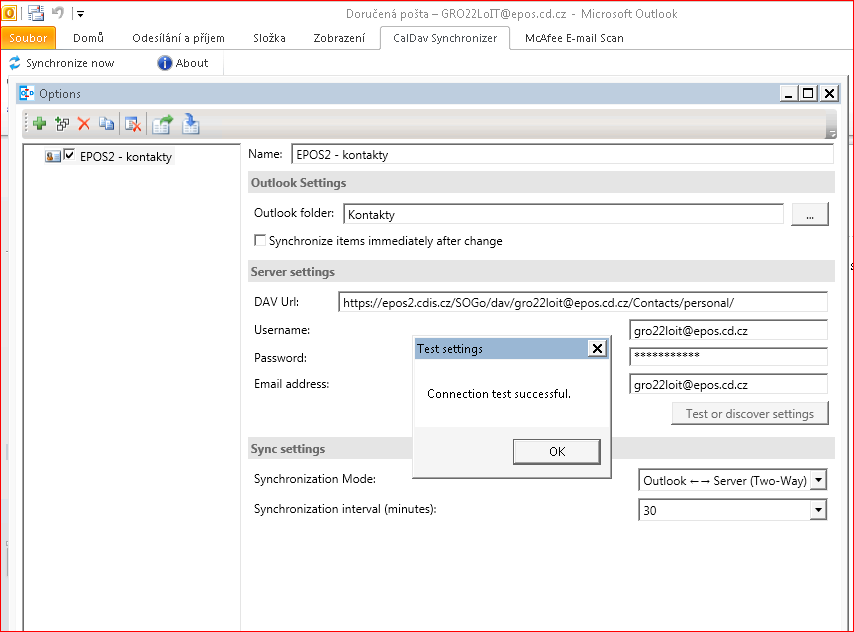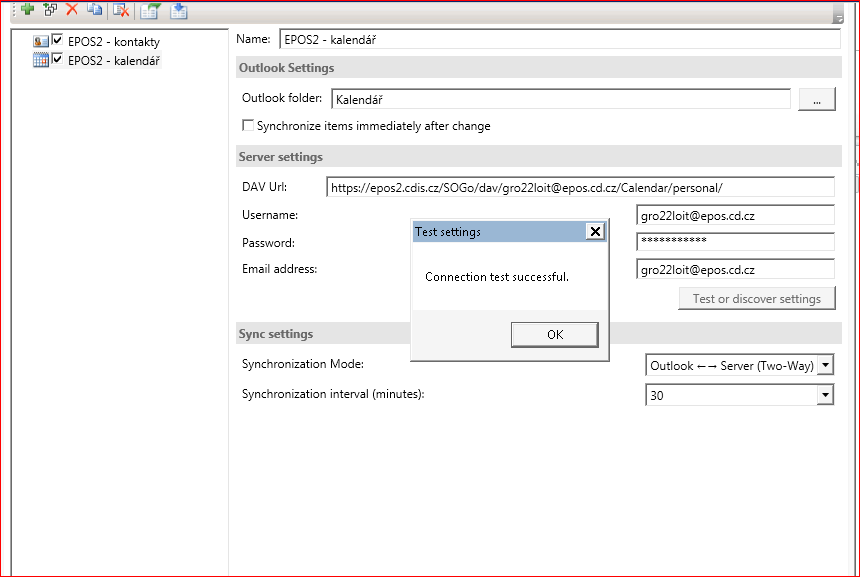2.2. Microsoft Outlook¶
Varování
V případě, že již máte nakonfigurovaný profil (např. Exchange) můžete přidat konfiguraci emailu do něj nebo vytvořit profil nový.
2.2.1. Původní profil¶
Klepněte na Soubor -> Přidat účet a klepněte na možnost Konfigurovat ručně nastavení serveru nebo další typy serveru.
Na další obrazovce vyberte možnost Email v Internetu.
Vyplňte požadované informace.
2.2.1.1. Informace o uživateli¶
Vaše jméno: Vaše celé jméno (bude se zobrazovat přijemci zpráv)
Emailová adresa: Vaše emailová adresa v systému EPOS (např.:prijmeni@epos.cd.cz)
2.2.1.2. Informace o serveru¶
2.2.1.2.1. Protokol IMAP¶
Typ účtu: IMAP
Server příchozí pošty: imap.epos.cd.cz
Server pro ochozí poštu (SMTP): smtp-epos2.cdis.cz
2.2.1.2.2. Protokol POP3¶
Typ účtu: POP
Server příchozí pošty: pop3.epos.cd.cz
Server pro ochozí poštu (SMTP): smtp-epos2.cdis.cz
2.2.1.3. Přihlašovací infrormace¶
Uživatelské jméno: Váš email v systému EPOS
Heslo: Vaše heslo ke schránce v systému EPOS (získali jste ho při vyplňování žádosti o schránku)
Klepněte na tlačítko Další nastavení ...
Na záložce Server pro odchozí poštu zakrtněte Server pro odchozí poštu (SMTP) požaduje ověření a ponechte vyberanou možnost Použít stejná nastavení jako pro server příchozí pošty.
Na záložce Upřesnit vypňte údaje následovně:
2.2.1.4. Čísla portů serveru¶
2.2.1.4.1. Protokol IMAP¶
Server příchozí pošty (IMAP): 993
Použít tento typ šifrovaného připojení: SSL
Server pro odchozí poštu (SMTP): 25
Použít tento typ šifrovaného připojení: TLS
2.2.1.4.2. Protokol POP3¶
Server příchozí pošty (IMAP): 995
Použít tento typ šifrovaného připojení: SSL
Server pro odchozí poštu (SMTP): 25
Použít tento typ šifrovaného připojení: TLS
Klepněte na tlačítko OK. Klepnutím na tlačítko Další ověříte nastavení serveru. Pokud se Vám zobrazí hláška o nevalidním certifikátu pro IMAP spojení, klepněte na tlačítko OK a pokračujte.
Upozornění
Poštovní systém EPOS neposkytuje server odchozí pošty (SMTP) dostupný z internetu!
Varování
2.2.1.5. Nastavení úložiště odeslaných zpráv¶
Ve výchozím nastavení aplikace Outlook ukládá odeslané zprávy do Osobních složek (lokální PST soubor). Toto chování lze změnit v nastavení účtu.
Otevřete aplikaci Outlook a klepněte vlevo nahoře na Soubor -> Nastavení účtu
V záložce Email kliknutím označte na účet ve kterám chcete provádět změny. Klepněte na Upravit. Klepněte na tlačítko Další možnosti.
Na záložce Odeslaná pošta zvolte Uložit odeslané položky do následující složky na serveru: a kliknutím vyberte požadovanou složku. Volbu potvrďtě klepnutím na OK. V Následujícím okně klepněte na Další a následně Dokončit.
2.2.1.6. Nastavení Globálního adresáře (LDAP)¶
Soubor -> Nastavení účtu -> Nastavení účtu
Záložka Adresáře -> Nový
Vybereme Možnost Adresářová služba v Internetu (LDAP) a klepneme na tlačítko Další >
Vyplníme požadovaná pole:
Název serveru: ldap.epos.cd.cz
a klepneme na tlačítko Další nastavení…
Potvrdíme “Tyto změny se projeví po restartování aplikace Outlook”
Na kartě Hledat – Výchozí bod hledání vyplníme požadovaná pole
Vlastní: O=ceske drahy,C=CZ
Tip
Pokud chcete aby aplikace Outlook vracela více položek než 100 nastavte hodnotu Zadejte maximální počet položek, které má úspěšné hledání vrátit na vyšší hodnotu např.: 1000
Nyní je vše nastaveno, potvrďte a dejte už jen Další a Dokončit a ukončete a znovu spusťte aplikaci Outlook.
2.2.1.7. Nastavení Kalendáře a Kontaktů (doplňek CalDAV Synchronizer)¶
Tento návod předpokládá nainstalovaný doplňek CalDAV Synchronizer, pokud jej nemáte nainstalován, kontaktujte svou lokální podporu IT.
Vyplňte požadované údaje
Name: Název profilu (např. EPOS - Kontakty)
Outlook Settings
Outlook folder: Kontakty (složku kontakty vyberte pomocí tlačítka [...])
Server Settings
DAV Url: https://epos2.cdis.cz
UserName: Váš email v systému EPOS
Password: Vaše heslo ke schránce v systému EPOS (získali jste ho při vyplňování žádosti o schránku)
Email address: Váš email v systému EPOS
Tip
Sync Settings
Synchronization Mode: Outlook <--> Server (Two Way)
Klepnutím na tlačítko Test or discover settings ověříte, že máte profil nakonfigurován správně.